Come evitare sovraccarichi con le regioni
Contenuti del tutorial
-
Prerequisiti
-
Prima di iniziare
-
Gli overlay immagine
-
Individuare il riquadro di delimitazione in un esempio di overlay immagine:
-
Modificare l'overlay immagine:
-
Ripristinare l'overlay immagine originale:
-
Le regioni
-
Riquadro latitudine, longitudine e altitudine
-
Livello di dettaglio
-
Perché i parallelepipedi?
-
Confronto tra
<GroundOverlay>e<Region> -
Creare una regione modificando un overlay del suolo
-
Modificare l'overlay schermo
-
Definire il livello di dettaglio
-
Copiare l'overlay immagine in un editor di testo
-
Modificare il tag
<GroundOverlay> -
Aggiungere la nuova regione alla cartella Brooklyn Hospitals
-
Verificare il nuovo file KML con regioni abilitate
-
Quali altre operazioni si possono eseguire con le regioni?
-
Domande frequenti
-
Scarica questo file KMZ per alcuni esempi relativi a queste domande.
-
Strumenti avanzati per le regioni
-
Creare superoverlay
-
Aggiungere regioni ai segnaposto:
-
Discussioni e feedback
-
Qual è il passaggio successivo?
Prerequisiti
Ad aprile 2017 è stato lanciato Google Earth per il Web, che ha fatto approdare Earth sui browser. Tuttavia, per questo tutorial avrai bisogno della versione di Earth per desktop installata sul tuo computer. Scarica la versione più recente qui.
Le Regioni di KML possono migliorare notevolmente l'esperienza utente. Questa funzionalità consente di limitare alle basse altitudini la visibilità dei segnaposto a elevata densità di posizionamento, dividere le immagini ad alta risoluzione e caricarle con livelli crescenti di dettaglio usando i superoverlay, nonché caricare dinamicamente nuovi file KML in base alla posizione dello spettatore. Ecco alcuni esempi di set di dati che utilizzano le regioni:
 NASA Blue Marble Next Generation
NASA Blue Marble Next Generation
Mappe storiche di Rumsey, disponibili nella Galleria nel riquadro Livelli di Google Earth Pro.
Dato che non esiste un'interfaccia utente per la creazione di regioni in Google Earth, questo tutorial spiega come creare una regione modificando un'altra funzionalità di KML con struttura simile, ovvero l'overlay del suolo.
Prima di iniziare
Per completare questo tutorial dovrai:
- Avere una conoscenza generale di KML, in particolare della struttura degli overlay del suolo. In caso contrario, ti invitiamo ad approfondire consultando la documentazione su KML, la guida dell'utente di Google Earth e i KML di esempio.
- Leggere la sezione sulle Regioni del tutorial di KML.
- Esplorare alcuni dei KML di esempio elencati in precedenza che utilizzano le regioni per capire come queste possano rivelarsi utili nelle applicazioni reali.
- Essere in grado di apportare piccole modifiche a un file KML usando un editor di testo, come Notepad++ (Windows), TextEdit o BBEdit (OS X) o jEdit per tutte le piattaforme (consigliato).
Gli overlay immagine
Se hai già visto degli overlay immagine in Google Earth, potresti aver notato che in genere sono rettangolari. Puoi impostare le dimensioni e la posizione di un overlay immagine specificando i bordi nord, sud, est e ovest dell'immagine.
Nota: gli overlay immagine in Google Earth vengono creati in KML utilizzando il tag <GroundOverlay>. In questo tutorial vengono usati entrambi i termini in modo intercambiabile.
Individuare il riquadro di delimitazione in un esempio di overlay immagine:
Fai clic per scaricare l'esempio di overlay immagine indicato sopra.
Fai doppio clic sul file scaricato per aprirlo in Google Earth Pro.
Fai clic con il pulsante destro del mouse su Image Overlay sotto il documento Image Overlay Example nel riquadro Luoghi, quindi seleziona Properties dal menu contestuale.
Seleziona la scheda Location.
La scheda mostra i bordi nord, sud, est e ovest dell'overlay immagine.
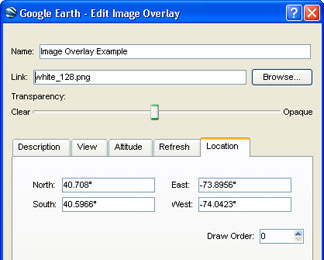
Modificare l'overlay immagine:
Sposta la finestra Edit Image Overlay di lato in modo da poter vedere l'overlay immagine sulla mappa.
Puoi modificare le dimensioni e la forma dell'overlay immagine facendo clic sui lati e sugli angoli verdi ("punti di manipolazione") e trascinandoli: sposta lentamente il cursore sopra i punti di manipolazione finché non diventa una freccia a due punte, poi potrai fare clic e trascinare.
Per spostare l'overlay immagine, fai clic sulla croce al centro e trascinala: sposta lentamente il cursore sulla croce verde al centro finché il cursore non diventa un dito puntato, poi potrai spostare l'overlay immagine.
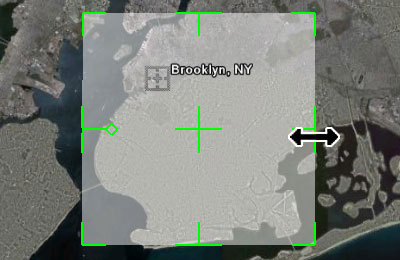
Ripristinare l'overlay immagine originale:
- Se non hai ancora selezionato OK nella finestra Edit Image Overlay dopo aver apportato le modifiche, fai clic su Cancel per ripristinare la versione originale.
- Se hai già selezionato OK dopo aver apportato le modifiche, fai clic con il pulsante destro del mouse su Image Overlay nel riquadro Luoghi, quindi seleziona Revert dal menu contestuale per ripristinare la versione originale.
Le regioni
Le regioni controllano la visibilità dei segnaposto e di altri elementi KML definendo due parametri:
- Latitudine, longitudine e altitudine
- Livello di dettaglio
Riquadro latitudine, longitudine e altitudine
Le regioni definiscono un rettangolo piano (area bidimensionale) o un parallelepipedo (volume tridimensionale) sulla mappa. Poiché le regioni sono invisibili, per visualizzare una regione osserva il poligono KML rettangolare (in basso a sinistra) e il poligono estruso/parallelepipedo (in basso a destra). Entrambi hanno gli stessi confini nord, sud, est e ovest, ma per il parallelepipedo "Regione" (destra) è stato anche specificato un valore di altitudine, a indicare l'altezza della regione.
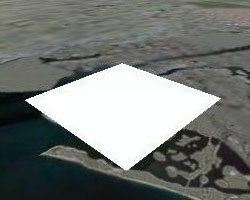
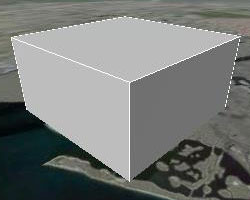
Livello di dettaglio
Le regioni consentono anche di specificare le dimensioni con le quali il rettangolo o il parallelepipedo deve apparire sullo schermo prima di essere considerato attivo o inattivo. Questo valore corrisponde alla radice quadrata dell'area occupata dalla regione sullo schermo, espressa in pixel.
Se ad esempio per la regione piana (in basso a sinistra) si specifica un valore minLodPixels pari a 128, la regione dovrà essere di almeno 128 x 128 pixel in Google Earth per essere considerata attiva. Anche il parallelepipedo (in basso a destra) appare di circa 128 x 128 pixel in Google Earth, quindi sarà anch'esso attivo.

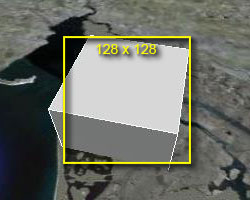
Perché i parallelepipedi?
Perché utilizzare regioni non piane? Perché i parallelepipedi sono utili nell'applicazione di regioni a modelli tridimensionali di SketchUp. Le regioni vengono utilizzate per attivare o disattivare elementi a seconda della distanza a cui ti trovi.
Con un modello 3D come l'Empire State Building (mostrato sotto), se la telecamera viene inclinata vicino all'orizzonte, ovvero verso l'alto, ti puoi avvicinare di molto a un modello con una regione piana (sinistra) senza che questa sia abbastanza grande sullo schermo da essere attivata. Configurando la regione come parallelepipedo che circonda il modello 3D, è possibile osservare il modello di lato e attivare comunque la regione a una distanza ragionevole (destra). Per ulteriori informazioni sulla creazione di regioni 3D usando i tag <minAltitude> e <maxAltitude>, consulta la sezione Regions del tutorial di KML.

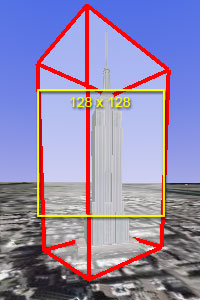
Confronto tra <GroundOverlay> e <Region>
file KML per <GroundOverlay> e <Region> sono molto simili. In entrambi i casi viene utilizzato un riquadro di delimitazione per definire i bordi nord, sud, est e ovest. Dai uno sguardo a questa dimostrazione affiancata per vedere come vengono rappresentati in KML un overlay del suolo (a sinistra) e una regione (a destra):
| Overlay del suolo | regione |
|---|---|
<GroundOverlay> |
<Region> |
<name>Example Ground Overlay</name> |
<Lod> |
<Icon> |
<minLodPixels>128</minLodPixels> |
<href>white_square.png</href> |
</Lod> |
</Icon> |
|
<LatLonBox> |
<LatLonAltBox> |
<north>45</north> |
<north>45</north> |
<south>0</south> |
<south>0</south> |
<east>90/east> |
<east>90</east> |
<west>0</west> |
<west>0</west> |
</LatLonBox> |
</LatLonAltBox> |
</GroundOverlay> |
</Region> |
In un overlay del suolo, il riquadro di delimitazione viene definito <LatLonBox>. In una regione si chiama <LatLonAltBox>. Se, in via facoltativa, aggiungi i tag <minAltitude> e <maxAltitude> al LatLonAltBox di una regione (non incluso nell'esempio precedente), creerai una regione 3D utilizzabile con i modelli 3D in SketchUp.
Creare una regione modificando un overlay del suolo
Avendo visto le similitudini tra regioni e overlay del suolo, ora puoi imparare a utilizzare le une per creare gli altri. Se non l'hai già fatto, scarica il file KMZ Esempio overlay immagine e poi i seguenti file KMZ Ospedali Brooklyn e Guida dimensioni overlay schermo:
 Guida dimensioni overlay schermo (disattivato per impostazione predefinita)
Guida dimensioni overlay schermo (disattivato per impostazione predefinita)
Carica tutti questi file in Google Earth. Una volta caricato il file Ospedali Brooklyn, diminuisci lo zoom su New York per vedere come tutte le icone e le etichette si sovrappongono, diventando così difficilmente visibili da altitudini più elevate. È possibile migliorare l'esperienza di visualizzazione utilizzando una regione per definire quando questi segnaposto debbano essere visibili.
Modificare l'overlay schermo
L'overlay è leggermente sovradimensionato e non centrato per i nostri ospedali. Il primo passaggio consiste quindi nel modificare il posizionamento e le dimensioni dell'overlay immagine.
Fai doppio clic su Image Overlay nel documento Image Overlay Example per aumentare di nuovo lo zoom.
Per avere una guida di riferimento mentre ridimensioni e sposti l'overlay immagine, puoi usare il segnaposto Bounding Box Guides sotto Image Overlay e attivare la guida facendo clic sulla casella accanto al nome nel riquadro Luoghi. Verranno visualizzate quattro frecce gialle che indicano i punti suggeriti per i bordi nord, sud, est e ovest dell'overlay immagine.
Fai clic con il pulsante destro del mouse su Image Overlay nel riquadro Luoghi, quindi seleziona Properties dal menu contestuale.
Tieni premuto il tasto Maiusc, quindi trascina gli angoli dell'overlay immagine per ridurne leggermente le dimensioni.
Nota: tenendo premuto il tasto Maiusc vengono conservate le proporzioni dell'immagine e l'overlay rimane quadrato. Le regioni non devono essere necessariamente quadrate, ma in questo tutorial l'overlay immagine è quadrato.
Trascina la croce al centro dell'overlay immagine in una posizione in cui tutte le icone degli ospedali risultino coperte dall'overlay.
Ridimensiona di nuovo l'overlay, se necessario.
Una volta completata la modifica, fai clic su OK nella finestra di dialogo Edit Image Overlay.
Se hai utilizzato i segnaposto Bounding Box Guides, seleziona la casella accanto al rispettivo nome nel riquadro Luoghi per deselezionarli.

Definire il livello di dettaglio
Seleziona la casella accanto a Region Size Guide nel riquadro Luoghi per attivarla.
Sullo schermo verranno visualizzati dei riquadri gialli di dimensioni diverse. Si tratta di un overlay schermo che funge da guida a prescindere da dove ci si sposta sul globo.
Premi R per assicurarti che la visualizzazione sia orientata verso nord e che il punto di vista sia perpendicolare al globo (senza inclinazione).
Aumenta o riduci le dimensioni dell'overlay immagine fino a farlo corrispondere a uno dei riquadri gialli.
La guida semplifica la definizione del livello di dettaglio ottimale per i segnaposto. Tieni presente che la Region Size Guide è un'approssimazione; sebbene siano indicate le dimensioni dei riquadri, il calcolo delle dimensioni di una regione sullo schermo è complesso e dipende da numerose variabili, tra cui la curvatura del globo e l'inclinazione della telecamera. Quando selezioni una dimensione, ricordati che la regione apparirà a questa distanza approssimativa dal globo.
Diminuisci lo zoom finché l'overlay immagine non raggiunge all'incirca le stesse dimensioni del riquadro giallo di 256 x 256.
Se per questi segnaposto imposti un livello di dettaglio minimo su 256 pixel, gli stessi saranno invisibili finché le dimensioni della regione che creeremo dall'overlay immagine modificato non corrisponderanno a quelle sullo schermo.
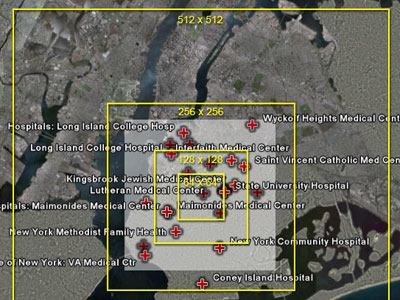
Copiare l'overlay immagine in un editor di testo
Fai clic con il pulsante destro del mouse su Image Overlay Example nel riquadro Luoghi, quindi seleziona Copy dal menu contestuale.
Apri un editor di testo, come Blocco note o Notepad++ per Windows, TextPad o BBEdit per Mac OS X o jEdit per tutte le piattaforme (consigliato).
Incolla il codice KML dell'overlay immagine in un documento vuoto.
Modificare il tag <GroundOverlay>
Elimina tutto tranne la coppia di tag
<LatLonBox>e</LatLonBox>e i relativi contenuti.<LatLonAltBox> <north>40.708019</north> <south>40.596643</south> <east>-73.895570</east> <west>-74.042349</west> </LatLonAltBox>Cambia
<LatLonBox>e</LatLonBox>in<LatLonAltBox>e</LatLonAltBox>.Se vuoi creare una regione 3D, consulta la sezione Altitude nella pagina del tutorial di KML 2.1 per gli ulteriori tag da aggiungere (
<min/maxAltitude>e<altitudeMode>).Specifica 256 come dimensione del livello di dettaglio minimo aggiungendo i tag
<Lod>e<minLodPixels>dopo il tag</LatLonAltBox>come illustrato di seguito.<Lod> <minLodPixels>256</minLodPixels> </Lod>Aggiungi la coppia di tag
<Region>e</Region>di apertura e chiusura all'inizio e alla fine del codice KML corrente.Quando hai finito, il risultato dovrebbe essere simile a questo:
<Region> <LatLonAltBox> <north>40.708019</north> <south>40.596643</south> <east>-73.895570</east> <west>-74.042349</west> </LatLonAltBox> <Lod> <minLodPixels>256</minLodPixels> </Lod> </Region>Salva il file sul desktop con il nome
region.kml.
Aggiungere la nuova regione alla cartella Brooklyn Hospitals
In Google Earth, fai clic con il pulsante destro del mouse su Brooklyn Hospitals nel riquadro Luoghi, poi seleziona Copy dal menu contestuale.
Apri un nuovo documento vuoto nell'editor di testo, quindi incolla il codice KML relativo alla cartella Brooklyn Hospitals.
Salva il file sul desktop con il nome
hospitals_region.kml, ma non chiuderlo.Apri il file
region.kmle seleziona e copia tutti i tag KML relativi alla regione.Torna al file
hospitals_region.kml, posiziona il cursore all'inizio del file, quindi cerca il tag<Folder>di apertura.<Folder> <name>Brooklyn Hospitals</name> PASTE REGION HERE ... other KML tags <Placemark>Incolla la regione appena copiata sulla riga dopo il tag
</name>. A questo punto, l'inizio dell'area<Folder>del filehospitals_region.kmldovrebbe avere un aspetto simile a questo:<Folder> <name>Brooklyn Hospitals</name> <Region> <LatLonAltBox> <north>40.708019</north> <south>40.596643</south> <east>-73.895570</east> <west>-74.042349</west> </LatLonAltBox> <Lod> <minLodPixels>256</minLodPixels> </Lod> </Region> ... other kml tags <Placemark>Salva il file
hospitals_region.kml.
Verificare il nuovo file KML con regioni abilitate
In Google Earth, elimina la cartella Brooklyn Hospitals originale e poi apri il nuovo file
hospitals_region.kmlappena creato.Aumenta e diminuisci lo zoom sull'area di Brooklyn.
Quando l'overlay immagine raggiunge dimensioni inferiori al riquadro giallo di 256 x 256, tutti i segnaposto degli ospedali di Brooklyn dovrebbero scomparire.
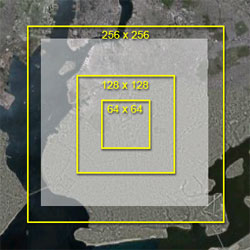
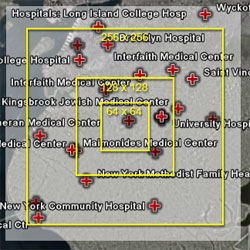
Sinistra: la regione non è attiva. L'area sullo schermo è inferiore al valore minimo di 256 pixel per il livello di dettaglio.
Destra: la regione è attiva. L'area sullo schermo è superiore al valore minimo di 256 pixel per il livello di dettaglio.
Se i segnaposto non scompaiono quando diminuisci lo zoom, prova a caricare questo file KML degli ospedali con regioni abilitate
 pronto all'uso. Confronta questo file con quello creato per identificare gli errori.
pronto all'uso. Confronta questo file con quello creato per identificare gli errori.
Quali altre operazioni si possono eseguire con le regioni?
Le regioni non vengono utilizzate solo con le cartelle. Possono essere aggiunte a qualsiasi elemento di Google Earth, ad esempio modelli 3D, segnaposto, overlay immagine, poligoni e percorsi. È sufficiente incollare una regione all'interno del tag KML dell'elemento. Tieni presente che una regione specificata all'interno di un elemento, come segnaposto, modelli e così via, sostituisce un'eventuale regione presente nella relativa cartella principale. Di conseguenza, è possibile specificare una singola regione per molti segnaposto meno importanti in una cartella, ma avere comunque un unico segnaposto principale visibile a distanze maggiori.
Domande frequenti
D. Quando devono essere usate le regioni?
Le regioni hanno svariati utilizzi, molti dei quali non rientrano nell'ambito di questo tutorial. Di seguito riportiamo un breve elenco:
- Quando ci sono tanti segnaposto addensati e che creano confusione sullo schermo.
- Se vuoi mostrare degli overlay immagine in livelli crescenti di dettaglio mentre si aumenta lo zoom, senza sollecitare il computer dell'utente (consulta la sezione "Superoverlay" più oltre).
- Per mostrare una gerarchia di elementi, ad esempio confini nazionali in KML che si dissolvono mentre compaiono gradualmente quelli regionali.
- Spesso i modelli 3D sollecitano il computer, anche quando sono troppo distanti per essere visibili. Utilizza una regione con i modelli per farli scomparire quando l'utente è distante.
- Per fare apparire gli overlay schermo quando gli utenti sono vicini a elementi che richiedono una spiegazione o una legenda.
D. Quali sono i valori ottimali per i pixel min/maxLodPixels?
Un valore di 128 pixel è ideale considerando il modo in cui Google Earth gestisce lo zoom di sezioni di immagini e altri elementi, ma non è sempre una scelta praticabile in base alle tue esigenze. I valori che funzionano meglio per
minLodPixelssono le potenze di due: 64, 128, 256, 512, 1024, 2048 e così via (2^6 = 64, 2^7 = 128), ma anche altri numeri andranno bene: ad esempio 100, 500, 1000.
D. Posso fare in modo che un elemento scompaia quando mi avvicino?
Sì. Anziché utilizzare
<minLodPixels>nella regione, usa<maxLodPixels>. Quando l'area della regione sullo schermo raggiungerà il valore di pixel specificato, l'elemento o la cartella scomparirà. Questo metodo è pratico per elementi quali mappe a bassa risoluzione o immagini satellitari storiche che vuoi mostrare sul globo da lontano e nascondere quando ci si avvicina al suolo, dove questi elementi oscurerebbero le immagini satellitari ad alta risoluzione.
D. Che cosa succede se specifico sia <minLodPixels> che <maxLodPixels>?
Se specifichi entrambi i valori minimo e massimo per il livello di dettaglio della regione, l'elemento appare quando le dimensioni corrispondono a
<minLodPixels>e scompare quando raggiungono<maxLodPixels>. Assicurati semplicemente che il valore massimo sia sempre superiore al valore minimo.Questo metodo è utile quando vuoi avere più livelli di dettaglio nel file KML. Ad altitudini elevate, ad esempio, potresti rappresentare un modello di piramide 3D in SketchUp solo con un semplice segnaposto. Man mano che ti avvicini, puoi passare a un semplice contorno della piramide mediante un poligono piano. A distanza ravvicinata, puoi mostrare il modello 3D vero e proprio. In questo caso, dovresti usare tre regioni con le stesse impostazioni di
<LatLonAltBox>e valori di<Lod>diversi ma sovrapposti:
- Singolo segnaposto, visibile dallo spazio fino a medio raggio:
<maxLodPixels>256</maxLodPixels>.- Contorno della piramide tramite poligono, visibile da medio raggio fino a corto raggio:
<minLodPixels>256</minLodPixels>e<maxLodPixels>1024</maxLodPixels>.- Modello 3D della piramide: visibile da corto raggio fino a una distanza molto ravvicinata:
<minLodPixels>1024</minLodPixels>
D. Come faccio a rendere gli elementi visibili a prescindere da quanto aumento o diminuisco lo zoom?
Se non specifichi un valore massimo per il livello di dettaglio, il valore predefinito è impostato su -1. Questo significa che l'elemento sarà visibile indipendentemente da quanto aumenti lo zoom. Se vuoi indicare un valore specifico, utilizza
<maxLodPixels>-1</maxLodPixels>.Se non specifichi un valore minimo per il livello di dettaglio, l'impostazione predefinita è 0. In questo caso, l'elemento sarà visibile a prescindere da quanto diminuisci lo zoom. Se vuoi indicare un valore specifico, usa
<minLodPixels>0</minLodPixels>.
D. Che cos'è <min/maxFadeExtent>?
Come spiegato nel tutorial di KML 2.1, puoi specificare un'estensione della dissolvenza per la regione. Ciò significa che alcuni elementi, anziché apparire o scomparire all'istante, diventeranno gradualmente visibili o invisibili tramite dissolvenza. Tuttavia, solo overlay immagine, overlay schermo, poligoni e percorsi si comportano in questo modo. I modelli 3D e i segnaposto normali appaiono e scompaiono all'istante.
D. Perché la mia regione appare a basse altitudini quando utilizzo uno schermo più piccolo?
La superficie di una regione sullo schermo dipende dalle dimensioni dell'area visibile in 3D di Google Earth. Di conseguenza, le regioni verranno attivate e disattivate ad altitudini differenti in funzione delle dimensioni dello schermo. Puoi sperimentare questo comportamento riducendo a icona la finestra di Google Earth e trascinando l'angolo inferiore destro per ridimensionarla. Poiché l'altitudine della telecamera non cambia quando la finestra di Google Earth viene ridimensionata, tutti gli elementi devono comprimersi per mantenere la stessa distanza dal globo. Per via di questo comportamento differente, dovresti controllare le regioni in corrispondenza di dimensioni medie dello schermo; la maggior parte degli utenti di Google Earth utilizza uno schermo con risoluzione di 1024 x 768. Per avere un'idea del comportamento su questi schermi, ridimensiona l'area visibile di Google Earth a 640 x 480 o 800 x 600. Puoi modificare le dimensioni dell'area visibile scegliendo View > View Size > Computer Playback in Google Earth e selezionando una dimensione di schermo.
Strumenti avanzati per le regioni
Le regioni consentono di eseguire operazioni ben più complesse della semplice disattivazione di singoli elementi a determinati livelli di zoom. Utilizzando i link di rete insieme alle regioni, puoi creare un sistema nidificato di file KML che possono caricare segnaposto o overlay immagine (chiamati superoverlay) in livelli crescenti di dettaglio man mano che aumenti lo zoom.
I superoverlay sono troppo complessi da creare manualmente in KML. Sono disponibili alcuni strumenti per la loro creazione automatica. Questi ritagliano dei riquadri di immagini ad alta risoluzione e generano un file KML con regioni per attivare questi riquadri in livelli crescenti di dettaglio mentre aumenti lo zoom. Tieni presente che i tre prodotti Windows non sono approvati ufficialmente da Google.
Creare superoverlay
- Google Earth Pro: durante l'importazione di un'immagine georeferenziata di grandi dimensioni verrà visualizzata una finestra di dialogo con l'opzione che consente di generare un superoverlay.
- Applicazione Windows: [SuperOverlay] di Valery Hronusov (http://xbbster.googlepages.com/superoverlay) (20 $, 35 $, 90 $).
- Applicazione Windows: Tiles2KML (40 $, 90 $).
- Strumento a riga di comando di Windows: [Super Overlay Tiler] di Paolo Mistrangelo (http://www.magellanoprogetti.it/magpro/index.php?id=4).
- Libreria di programmazione Python: Regionator su developers.google.com (offre altri utili strumenti KML).
Aggiungere regioni ai segnaposto:
La libreria Python Regionator prevede anche la possibilità di dividere migliaia di segnaposto, poligoni e percorsi in regioni separate per una migliore visualizzazione. Se, ad esempio, volessi creare un livello KML in cui rappresentare tutti gli ospedali degli Stati Uniti (si tratterebbe probabilmente di decine o centinaia di migliaia di punti) senza generare troppa confusione ad altitudini elevate, Regionator sarebbe un'ottima scelta.
Inoltre, Regionator offre molti altri strumenti KML, tra cui il controllo dei link, che cerca nel file KML link ipertestuali, immagini e link ad altri file KML e segnala eventuali file mancanti o URL errati. Tieni presente che questa è una libreria di programmazione nel linguaggio Python, quindi richiede un po' di esperienza nella programmazione e nell'utilizzo del prompt dei comandi.
Discussioni e feedback
Hai domande su questo tutorial? Vuoi inviarci il tuo feedback? Visita la Community di assistenza di Google Earth per parlarne con altri.
