Creare un tour commentato in Google Earth per desktop
Contenuti del tutorial
-
Prerequisiti
-
Iniziamo.
-
Creare un tour KML
-
Registrare di nuovo un tour per aggiungere azioni
-
Registrare la voce narrante
-
Suggerimenti utili per la realizzazione dei tour
-
Discussioni e feedback
-
Qual è il passaggio successivo?
Prerequisiti
Non sono assolutamente necessarie competenze di programmazione.
Ad aprile 2017 è stato lanciato Google Earth per il Web, che ha fatto approdare Earth sui browser. Tuttavia, per questo tutorial avrai bisogno della versione di Earth per desktop installata sul tuo computer. Scarica la versione più recente qui.
Iniziamo.
Apri Google Earth.
Scarica i dati di esempio da utilizzare durante questo tutorial e aprili in Google Earth.
Per questo esercizio attiva il livello Rilievo. Vai al riquadro Livelli e scorri fino in fondo. Seleziona la casella accanto a Rilievo per renderlo visibile.
E ora registriamo un tour.
Creare un tour KML
Fai clic sul pulsante Aggiungi tour
 nella barra degli strumenti oppure vai al menu Aggiungi e seleziona Tour.
nella barra degli strumenti oppure vai al menu Aggiungi e seleziona Tour.Lo strumento di registrazione dei tour compare nell'angolo in basso a sinistra del Visualizzatore 3D:
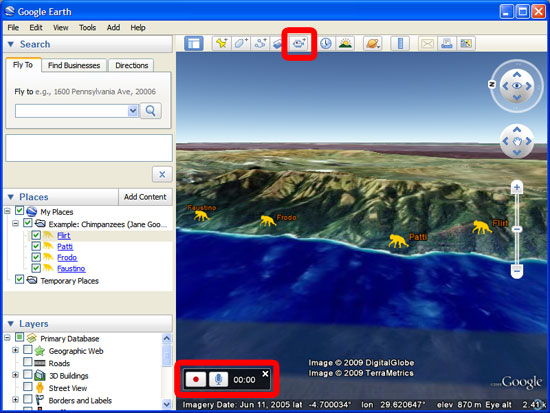
Fai clic sul pulsante Registra
 per iniziare a registrare azioni e movimenti in Google Earth. Il pulsante diventa rosso
per iniziare a registrare azioni e movimenti in Google Earth. Il pulsante diventa rosso  e viene attivato il marcatempo che mostra la durata del tour KML corrente.
e viene attivato il marcatempo che mostra la durata del tour KML corrente.Crea il tour utilizzando le animazioni in volo, lo zoom, le panoramiche e la rotazione del globo. Esegui le azioni come se stessi mostrando di persona il tuo progetto Google Earth a un utente o al pubblico. Un navigatore spaziale 3D, come quello creato da 3D Connexion, può rivelarsi molto utile per spostarsi fluidamente per il globo.
Nel riquadro Luoghi, fai doppio clic su un segnaposto per passare alla sua specifica angolazione della telecamera o visualizzazione. In questo esempio, fai doppio clic sul segnaposto "Flirt", poi su "Patti" e così via. Inoltre, puoi aprire i fumetti dei segnaposto per attivare o disattivare i segnaposto, i percorsi e i poligoni nel riquadro Luoghi.

Quando hai finito di creare il tour, interrompi la registrazione facendo clic di nuovo sul pulsante Registra
 . La registrazione viene interrotta e nell'angolo in basso a sinistra del Visualizzatore 3D compare il Riproduttore del tour, che avvia automaticamente la riproduzione del tour KML appena creato.
. La registrazione viene interrotta e nell'angolo in basso a sinistra del Visualizzatore 3D compare il Riproduttore del tour, che avvia automaticamente la riproduzione del tour KML appena creato.
Per salvare il Tour KML, fai clic sul pulsante Salva su file del Riproduttore del tour e dagli un nome.


Il tour viene salvato nel riquadro Luoghi.
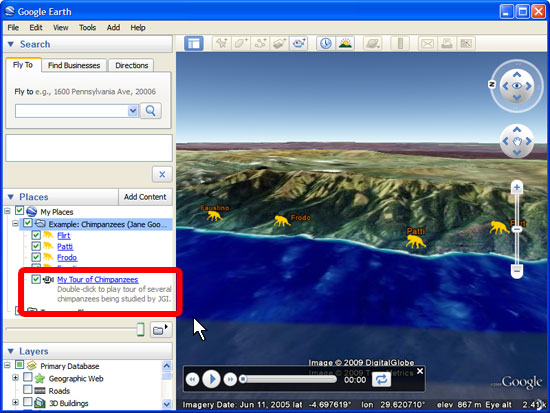
Se vuoi salvarlo in modo permanente in un file .kmz, fai clic con il pulsante destro del mouse sul tour nel riquadro Luoghi, seleziona Salva luogo con nome e salva il file .kmz nella posizione che preferisci sul tuo computer.
Se per la creazione del tour hai utilizzato dei contenuti (ad es. se hai fatto clic su segnaposto, hai aperto fumetti e così via), dovrai metterli nella stessa cartella del tour e salvare tutta la cartella come un KMZ. Diversamente, il file conterrà solo il tour senza i contenuti.
Registrare di nuovo un tour per aggiungere azioni
Vuoi aggiungere azioni al tour? Puoi modificare e ampliare un tour esistente con una nuova registrazione mentre riproduci il tour originale.
Assicurati che il tour originale sia presente nel riquadro Luoghi.
Fai clic sul pulsante Aggiungi tour
 nella barra degli strumenti per aggiungere un tour. In basso a sinistra vengono visualizzati gli strumenti per la registrazione del tour.
nella barra degli strumenti per aggiungere un tour. In basso a sinistra vengono visualizzati gli strumenti per la registrazione del tour.Fai clic sul pulsante Registra
 per iniziare ad acquisire un nuovo tour. A questo punto, il marcatempo viene avviato e mostra la durata del nuovo tour.
per iniziare ad acquisire un nuovo tour. A questo punto, il marcatempo viene avviato e mostra la durata del nuovo tour.Poi, fai doppio clic sul tour originale nel riquadro Luoghi per avviarlo oppure selezionalo con il mouse e fai clic sul pulsante Riproduci tour
 al di sotto del riquadro Luoghi. Ora stai registrando un nuovo tour mentre viene riprodotto quello originale.
al di sotto del riquadro Luoghi. Ora stai registrando un nuovo tour mentre viene riprodotto quello originale.Puoi mettere in pausa il tour originale, aggiungere nuove azioni o movimenti della telecamera e poi riprendere o lasciare ripartire il tour originale. Nota: tieni presente che se durante la pausa del tour originale hai effettuato spostamenti sulla Terra, al nuovo avvio della riproduzione del tour originale la telecamera riprenderà dal punto in cui questo è stato interrotto.
Una volta terminata la riproduzione del tour originale, dato che stai ancora registrando quello nuovo puoi continuare ad aggiungere azioni o addirittura iniziare a riprodurre un altro tour.
Per vedere che aspetto ha un tour completo, scarica il prodotto finito qui.
Registrare la voce narrante
Quando crei un nuovo tour, se fai clic sul pulsante del microfono
 invece che su quello di registrazione, questa verrà avviata e Google Earth inizierà ad acquisire l'audio dal microfono del computer. Inoltre, puoi attivare e disattivare la registrazione dell'audio facendo clic di nuovo sul pulsante del microfono.
invece che su quello di registrazione, questa verrà avviata e Google Earth inizierà ad acquisire l'audio dal microfono del computer. Inoltre, puoi attivare e disattivare la registrazione dell'audio facendo clic di nuovo sul pulsante del microfono.Il microfono acquisisce l'audio come file .mp3, che viene salvato insieme al tour come file KMZ.
In ogni caso, durante il salvataggio di un tour con commento audio, assicurati di impostare l'opzione Salva come su KMZ nella finestra di salvataggio, altrimenti l'audio non sarà incluso nel file.
Suggerimenti utili per la realizzazione dei tour
- Quando aggiungi una ripetizione a un tour esistente, puoi fare clic e tenere premuto su una posizione del globo (ad es. un edificio, la vetta di una montagna o altro): in questo modo l'inquadratura della telecamera inizierà a girare attorno alla posizione selezionata. Il tour registrato in precedenza riprenderà quando rilascerai il pulsante del mouse, sbloccando la posizione.
- Il tour acquisisce anche la navigazione attraverso il tempo, quindi se fai scorrere il dispositivo di scorrimento temporale durante la registrazione, sarà registrato tutto ciò che determina una modifica nel Visualizzatore 3D (comparsa/scomparsa di punti, animazioni e così via). Ad esempio, se hai attivato Immagini storiche (link) o disponi di un KML con animazione temporale in I miei luoghi, prova a registrare un tour manipolando anche il dispositivo di scorrimento temporale (in alto a sinistra nella visualizzazione mappa 3D). In questo modo puoi realizzare tour di livelli con animazioni temporali, come la mappa dell'influenza aviaria di Declan Butler, e mostrare immagini storiche di periodi diversi.
- I tour KML consentono di eseguire azioni più avanzate rispetto a quelle che puoi registrare con la semplice funzionalità Aggiungi tour in Google Earth. Queste azioni comprendono lo spostamento dinamico di segnaposto, linee e modelli 3D, l'aggiunta di pause al tour e la modifica dello stile delle funzionalità durante il tour. In ogni caso, per creare queste azioni devi modificare manualmente il KML. Per ulteriori informazioni, consulta la documentazione sui Tour in KML sul relativo sito.
Discussioni e feedback
Hai domande su questo tutorial? Vuoi inviarci il tuo feedback? Visita la Community di assistenza di Google Earth per parlarne con altri.
