Creare overlay immagine in Google Earth per desktop
Contenuti del tutorial
-
Prerequisiti
-
Iniziamo.
-
Aggiungere un overlay immagine
-
Discussioni e feedback
-
Qual è il passaggio successivo?
Prerequisiti
- Non sono assolutamente necessarie competenze di programmazione.
- Ad aprile 2017, è stato lanciato Google Earth per il Web, che ha fatto approdare Earth sui browser. Tuttavia, per questo tutorial avrai bisogno della versione di Earth per desktop installata sul tuo computer. Scarica la versione più recente qui.
Iniziamo.
Apri Google Earth.
Utilizza lo zoom per avvicinarti all'area dove vuoi aggiungere un overlay alla mappa. Per il nostro esempio cerca "Glacier National Park, USA". Google Earth esegue automaticamente lo zoom sull'area del Glacier National Park.
Puoi scegliere di attivare il livello Parchi/Aree divertimenti che può aiutarti a trovare il Glacier National Park. Per farlo, vai nel riquadro Livelli sul lato sinistro di Google Earth, espandi la cartella Altro, poi seleziona la casella accanto a Parchi/Aree divertimenti.
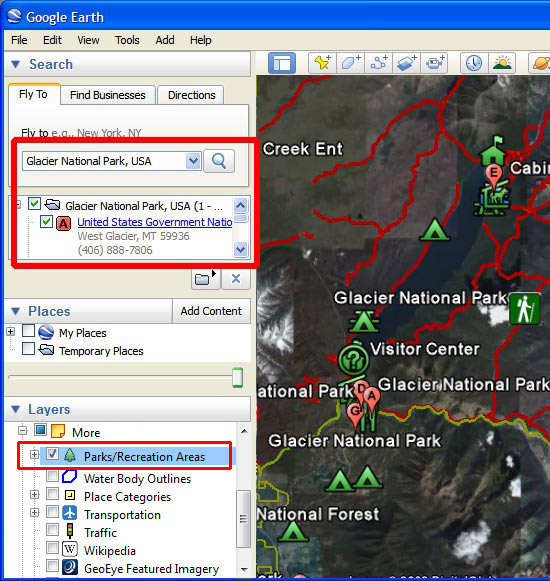
Individua la barra degli strumenti e il menu Aggiungi.

Ora vediamo come aggiungere gli overlay.
Aggiungere un overlay immagine
Fai clic sul pulsante Aggiungi overlay immagine
 per aggiungere un nuovo overlay immagine. Verrà aperta la finestra di dialogo Nuovo overlay immagine e un contorno verde verrà posizionato sull'immagine della Terra.
per aggiungere un nuovo overlay immagine. Verrà aperta la finestra di dialogo Nuovo overlay immagine e un contorno verde verrà posizionato sull'immagine della Terra.Nella finestra di dialogo Nuovo overlay immagine digita un nome nel campo Nome. Nel nostro esempio abbiamo immesso "Mappa del Glacier National Park".
Copia e incolla il link di seguito nel campo Link o fai clic su "Sfoglia..." per selezionare un'immagine da caricare dal tuo disco rigido locale. In questo esempio, utilizzeremo l'URL seguente preso da Internet:
http://upload.wikimedia.org/wikipedia/commons/3/31/Map_of_Glacier_National_Park.jpg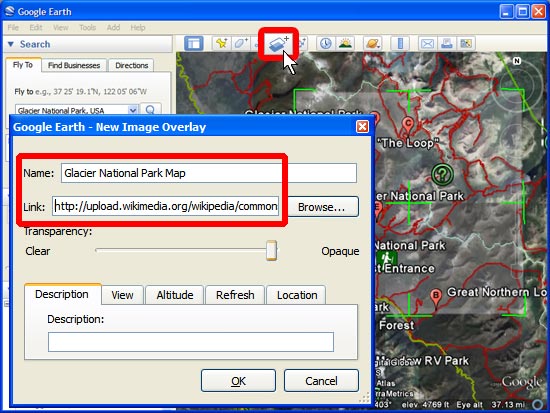
Sposta verso sinistra il dispositivo di scorrimento Trasparenza, in modo da rendere l'immagine lievemente più trasparente e riuscire a posizionarla più facilmente nella posizione corretta. Utilizza i confini del parco per allineare i confini sulla mappa con quelli in Google Earth.
Con l'indicatore a mirino centrale sposta l'overlay immagine sul globo per posizionarlo nel punto corretto.
Utilizza l'indicatore a triangolo sulla sinistra per ruotare l'immagine nella posizione ottimale.
Utilizza una delle ancore laterali o angolari per allargare o inclinare l'angolo o il lato selezionato. Se premi il tasto Maiusc mentre selezioni questo indicatore, l'immagine verrà ridimensionata dal centro.
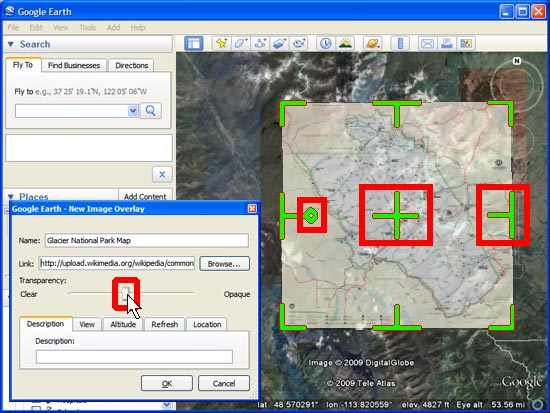
Quando hai finito, fai clic su OK. Ora la mappa è visibile nel riquadro Luoghi, pronta per essere salvata come file KML insieme agli altri dati del progetto Google Earth che hai creato.
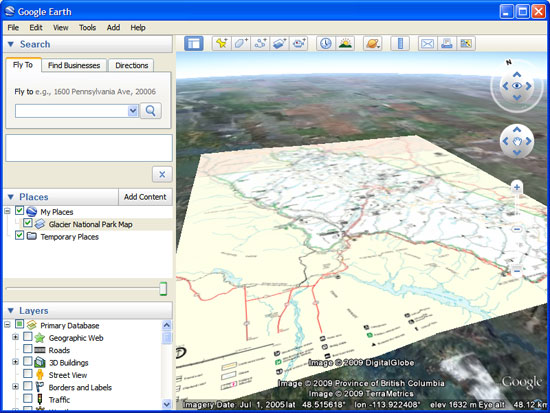
Discussioni e feedback
Hai domande su questo tutorial? Vuoi inviarci il tuo feedback? Visita la Community di assistenza di Google Earth per parlarne con altri.
