Utilizzare viste e prospettive in Google Earth per desktop
Contenuti del tutorial
-
Prerequisiti
-
Iniziamo.
-
Creare istantanee vista
-
Discussioni e feedback
-
Qual è il passaggio successivo?
Prerequisiti
Non sono assolutamente necessarie competenze di programmazione.
Ad aprile 2017 è stato lanciato Google Earth per il Web, che ha fatto approdare Earth sui browser. Tuttavia, per questo tutorial avrai bisogno della versione di Earth per desktop installata sul tuo computer. Scarica la versione più recente qui.
Iniziamo.
- Apri Google Earth.
- Scarica i dati di esempio da utilizzare durante questo tutorial e aprili in Google Earth. Per questo esercizio attiva il livello Rilievo. Vai al riquadro Livelli e scorri verso il basso. Seleziona la casella accanto a Rilievo per renderlo visibile.
Creare istantanee vista
-
Tieni presente che ai segnaposto non sono associate impostazioni univoche relative all'angolo della telecamera o alla prospettiva: se fai doppio clic su un segnaposto, il globo non esegue inclinazioni o rotazioni rispetto a una prospettiva specifica.
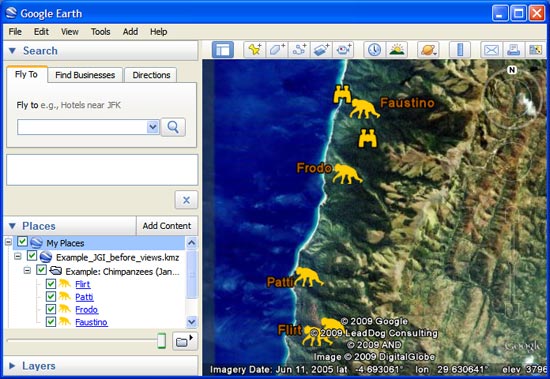
-
Usa il mouse o gli strumenti di navigazione per orientare il globo e ottenere la prospettiva univoca per un segnaposto. Ad esempio, aumenta lo zoom sul segnaposto denominato "Flirt" e inclina e ruota il globo secondo una prospettiva univoca.
-
Fai clic con il pulsante destro del mouse sul segnaposto "Flirt" nel riquadro Luoghi e seleziona Istantanea vista. In questo modo, salverai la prospettiva o l'angolo della telecamera univoci del segnaposto.

L'utilizzo di istantanee vista può essere molto efficace per raccontare storie e guidare gli utenti attraverso il tuo livello di Google Earth in maniera controllata, aiutandoli a ottenere le prospettive univoche che vuoi mostrare loro.
-
Puoi anche impostare un'istantanea vista facendo clic sul pulsante Istantanea vista corrente nella finestra Proprietà, come mostrato di seguito. Per accedere alla finestra Proprietà, fai clic con il pulsante destro del mouse sul segnaposto nel Visualizzatore 3D o nel riquadro Luoghi, quindi seleziona Proprietà (se usi un PC) o Ottieni informazioni (se usi un Mac). Vai alla scheda Vista e fai clic sul pulsante Istantanea vista corrente.

In questo modo, quando fai doppio clic su quel segnaposto nel Visualizzatore 3D o nel riquadro Luoghi, Google Earth volerà su quella vista o prospettiva salvata.
-
Puoi anche assegnare un'istantanea vista a una cartella. Per farlo, fai clic con il pulsante destro del mouse sulla cartella nel riquadro Luoghi e scegli Istantanea vista.

In questo modo, quando fai doppio clic su quella cartella nel riquadro Luoghi, Google Earth volerà su quella vista o prospettiva salvata. Ecco come potrebbe presentarsi il prodotto finito con le istantanee vista salvate.
Discussioni e feedback
Hai domande su questo tutorial? Vuoi inviarci il tuo feedback? Visita la Community di assistenza di Google Earth per parlarne con altri.
